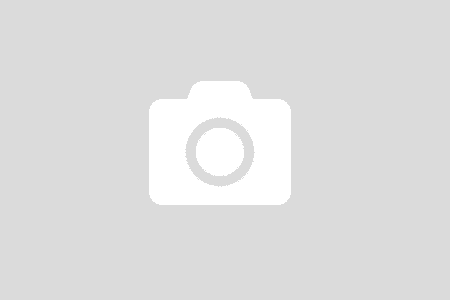Graphics cards are integral to a gamer’s experience. They provide the high definition graphics that make every game come to life. But sometimes, these graphics cards can become corrupted with glitches or bugs, which in turn can lead to crashing and other problems. The good news is that resetting your graphics card or GPU card can help fix many of these issues!
How to properly reset your graphics card
If you’re having issues with your graphics card, one of the first things you should try is resetting it. This can help resolve any driver or software issues that may be causing problems. Here’s how to properly reset your graphics card:
1) First, shut down your computer and unplug it from the power outlet.
2) Next, remove the graphics card from your computer. For most computers, this will involve removing a few screws and carefully sliding the card out of its slot.
3) Once the card is removed, use a can of compressed air to blow any dust out of the card and its connectors.
4) Re-install the graphics card in your computer and screw it in place.
5) Plug your computer back in and turn it on. Windows should automatically install the drivers for your graphics card. If not, you can download them from the manufacturer’s website.
6) Once everything is up and running, open up your graphics control panel (usually found in the Start menu) and check that everything is working properly. If not, you may need to adjust some settings or perform a more thorough reset of your graphics drivers.
How to setup a gpu card reset
If your graphics card is acting up, one of the first things you should try is a reset. This will help clear up any potential software issues and get your card back to its default settings.
Here’s how to do a reset:
- Shutdown your computer and unplug all cables from your GPU card.
- Remove the GPU card from your computer.
- With the card removed, use a can of compressed air to blow out any dust that may have accumulated inside the card or on its components. Be sure to aim the can away from yourself and avoid spraying directly into any openings on the card.
- Re-install the GPU card in your computer and reconnect all cables.
- Start up your computer and enter into your graphics card’s control panel (usually accessed by right-clicking on your desktop). Find the “reset” option and click it. This will reset all of your graphics settings to their defaults.
What is in a gpu card reset
When you reset your graphics card, you are essentially restarting it from scratch. This means that all of the settings and preferences that you have set will be reset to their default values. In some cases, this can be a good thing, as it can help to fix issues that you may be having with your card. However, in other cases, it can cause problems because you may need to reconfigure your settings after the reset.
If you are having problems with your graphics card, resetting it may be the best course of action. However, if you are not having any problems, you may want to leave your settings as they are.
What is the benefit of a graphics card reset?
A graphics card reset is a process that can help fix display issues, improve gaming performance, and resolve driver-related problems. When you reset your graphics card, all of the current settings are wiped and replaced with the default settings. This can be helpful if your graphics card is not performing as well as it did when you first bought it, or if you’ve installed new software that is incompatible with your graphics card.
There are a few different ways to reset your graphics card. The most common way is to use the Windows Device Manager. To do this, open the Device Manager (search for it in the Start menu), find your graphics card under the “Display adapters” heading, right-click on it, and select “Properties.” Under the “Driver” tab, click “Roll Back Driver” to reinstall the previous driver version, or “Update Driver” to install a new driver.
If you’re having trouble finding the appropriate drivers for your graphics card, you can try downloading and installing a driver-updating tool like Driver Booster. This will scan your computer for outdated drivers and automatically install the latest versions.
Sometimes, simply uninstalling and reinstalling your graphics card drivers can solve problems. To do this, open the Device Manager as described above, find your graphics card under the “Display adapters” heading, right-click on it, and select “Uninstall device.” Confirm that you want to uninstall the device , and then restart your computer. Windows will automatically reinstall the drivers for your graphics card when it starts up.
If you’re still having problems after resetting your graphics card, you may need to replace it.
Conclusion
There are a few different ways to reset your graphics card, but the steps we outlined in this article should work for most people. If you’re still having issues after following our tips, then you may need to contact your graphics card manufacturer for further assistance. Thanks for reading!