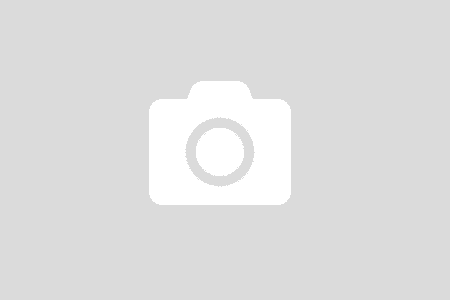Once the graphics card finishes its rebooting process, the windows experience should appear just like it always has. Once you are done with uninstalling, you can restart the device, and Windows will automatically install your graphics drivers again. If you killed the driver process, Windows will automatically restart it.
This ability to automatically restart the driver is incredibly helpful, but it does not require waiting until the system notices the problem. Other drivers may also get stuck, sometimes, and can be restarted manually, with some help from the device manager.
Other drivers may also eventually freeze, and that requires visiting the device manager to be reloaded. If this does not fix your issue, you may want to try to reinstall the drivers for it. Restarting a driver may fix small problems that appear out of nowhere.
For instance, if your monitor suddenly starts showing artifacts, restarting its drivers might solve the issue. If your graphics card has a lingering issue, restarting its drivers will not solve it. Last, but definitely not least…sometimes you simply get strange graphics problems, and think a clean reinstall of the drivers will solve it.
If Windows 10 and 11 keeps freezing up after reinstalling driver software, then a deeper issue might be at play. Manually uninstalling the driver will help you resolve the problem, since Windows 10 and 11 will not do this automatically.
To quickly revert the graphics drivers, you can hit Windows Key + Control + Shift + B. One of the fastest ways to reset or reboot a graphics card is by pressing the keyboard shortcut Windows key + Ctrl + Shift + B.
This keyboard shortcut is a part of Windows 10 OS, and as such, will reboot the graphics drivers for NVIDIA, AMD, and Intel. If your PC does not respond to either of these shortcuts, even after you rebooted its graphics drivers, then you probably will have to do a hard shutdown.
If you are seeing a black screen, or are stuck playing a game with no response at all, make sure you try using the shortcut Ctrl+Alt+Delete after you reboot the graphics driver. This command makes your screen go black for a second, but restarts your graphics drivers, potentially fixing whatever problems you are having. If you are getting any sores from colour issues or displaying errors on your computers monitor, you may want to try forcing its associated drivers to reboot using a simple hotkey.
Whenever you encounter any major issues with the graphics driver, Windows 10 and 11 will reset the driver automatically in order to re-initialize and resolve the problem. Windows 10 and 11 are user-friendly in such situations, resetting your driver automatically.
Windows will fall back to its general-purpose display drivers when you remove the original ones. Also, Windows may fail to automatically install a broken driver once you have uninstalled it.
In the event that Windows does not, you can always manually install the required drivers using the “Update Drivers” option. You can manually delete older drivers using Device Manager or the Control Panel.
Under Drivers, choose Uninstall device option to delete drivers. In the pop-up box, tick the box next to Remove Driver Software for Display Adapter and press uninstall. Locate the Display Adapters, click the arrow to expand, and then right-click on the graphics card and choose Remove Device.
Next, make sure the Display Driver is updated by opening the Device Manager, clicking Display adapters, right-clicking your graphics drivers, and selecting Update Drivers. This will bring up an Update box, click Automatically search for drivers. Here, find the driver which is unresponsive and select Disable driver followed by Enable driver in right-click context menu.
The Driver Easy software will scan for any drivers that are causing problems, and the option to update them will be displayed on screen. Restart your PC, and your PC will look for and automatically install the proper drivers.
You might need to install software & drivers again after those two steps, just to be sure that your graphics card is fully utilized, rather than using a barebones driver. You can count on this software to perform these improvements, ensuring proper updates to the latest graphics card drivers. Many drivers are device-specific and OS-specific for that reason, and, in the case of a complicated device such as a discrete graphics card, are updated periodically to increase performance and address bugs.
As it turns out, graphics drivers can prove pretty fundamental to your systems proper operation, and even small driver issues can show up devastatingly. Restarting graphics drivers is a great starting point if you are experiencing display issues, since it is fast and simple, and it is more than likely going to solve your issues.
While Windows 11/10 will restore your graphics driver by itself, you can always reboot the graphics driver or display driver manually within Windows — just in case your video driver crashes. If the Display driver has gone bad, then simply rebooting might not fix the problem for you. If you are experiencing certain graphics issues on your system which continue to occur even after the PRAM reset, then you can completely reset the system.
These resets usually operate at very long times, and users might wish to perform their own resets manually, prior to Windows 10 and 11 doing so natively. There are several types of resets, from refreshing drivers to reinstalling drivers.