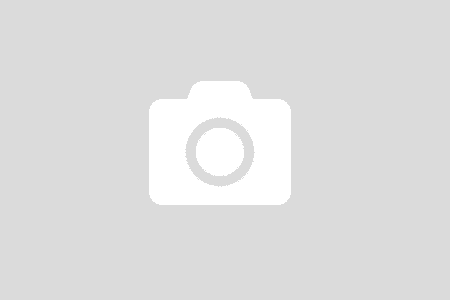You may have witnessed an overheating issue when playing a favourite game that uses the graphics processor (GPU), and want to test your graphics cards health. Remember, overheating your GPU is a major reason why your card is dying. If overheating happens only after rendering 3D graphics for some time, or if your GPUs fans are loud while rendering, you may want to check your graphics cards temperatures.
Now, we are going to look at whether GPU is having any problems with overheating or graphics when running games. If the graphics drivers are constantly failing, then excessive GPU overclocking and temperatures are the primary cause of the problem. Sometimes, while playing a video game, your GPU might not render graphics properly.
If you are playing games that are more demanding than the GPU can handle, then you are going to quickly find that your GPU is dying. A dying GPU is a frustrating GPU, because it may make your PC crash frequently when playing games. A dying GPU is not the only thing that can cause programs to stuttered and slow down.
The most common indication that your card is dying is that you often experience crashes while running graphics-intensive programs. In some cases, the crashing of the screen occurs only while playing games or running programs that use your video card. There may be game glitches causing a crash of a game, or slight on-screen errors.
Note that glitches may occur even if your video card does not support the software that the game is running on. If issues such as stuttering occur on different media, and you are trying to fix the other possibilities, this may be a sign your graphics card is failing. A failing graphics card will result in the screen freezing while playing games or videos, and can occasionally crash your computer.
It is also worth noting that if you do not have a graphics card and are using a graphics integrated into the motherboard, the problems may be a signal of a motherboard malfunction, rather than a graphics issue. You tried doing a quick switch between dedicated graphics cards to integrated graphics cards while trying to fix the black screens. If you are getting Blue screens while performing visual demanding tasks, then it is possible that your GPU is ready for replacement.
If users are getting a blue screen error, particularly while performing graphics-intensive tasks, it is possible that your GPU could be having problems. If you are doing certain graphics-intensive tasks, such as playing games or watching movies, maybe a blue screen indicates your GPU is dying. Graphics-intensive tasks could include playing games, running video editing software, watching high-quality movies, etc. If a blue screen appears while performing any of those processes, you might experience signs your video card is dying.
When you are enjoying a favourite game (a graphics-intensive task) and the screen goes black, your graphics card is about to die. There is no telling how many times the blue screen of death may occur before the graphics card completely dies. A dying GPU will exhibit several signs over time, including flickering screens, out-of-color pixels, and occasional crashes on screen.
Especially if the dying GPU is just failing when playing heavier games, or even lighter games, there is a good chance the graphics card is defective. GPU crashes can occur anytime, and there are plenty of telltale signs that indicate that your GPU has failed, including smoking coming from the PCs chassis, or consistent crashes when playing games. Believe it or not, your GPU is smart enough to give you a few early signs of failure, such as crashes and unusual noises.
You may not know that your GPU has died until your PC crashes in the middle of a game, or smoke starts coming from the PCs chassis. Most often, you will know that your card has died when you cannot restart the system. You will begin to notice signs of your video card dying, like stuttering, forced restarts, and so on.
When GPU is defective, PC may freeze up and has problems with restarting. When a GPU dies, your monitor remains in idle when your PC is turned on, and on other occasions, you may hear beeps or warning codes coming from your motherboard.
Obviously, graphics and display issues on the monitor are a sign, but there are plenty of other indicators pointing to a pending GPU disaster. Considering virtually everything that is graphics-intensive is running on your bad GPUs shoulders, getting a telltale sign that it is about to fail is always absolutely devastating.
If your PC suddenly starts to stutter or slow down at things that were perfectly fine before–especially anything graphics-intensive, such as games, rendering, and so on–your GPU may be dying. If you are still suffering slowdowns on graphics-intensive tasks after all of this, then you could argue it is probably a hardware problem stemming from your GPU. You might not realize your CPU or RAM are bad until you need to push them through heavy workloads, such as rendering the graphics from #d in a high-resolution game.
While a graphics card is going to run the best it can unless and until it shows some severe issues, such as overheating and unsustainable performance, thankfully, there are plenty of ways you can diagnose and fix graphics card flaws. If your GPU shows different severe bugs such as overheating with unstable performance, you can return the graphics card either to the company or Mediator for overhauling. A weak card, poorly-coded games, or driver issues may cause your screen to stutter too, and is still worth checking for a healthy state, especially if you believe that you have got a high-powered graphics card installed.
These problems may be caused by other hardware or software issues as well, so users should perform troubleshooting to make sure it is the GPU, and not another component, that is the fault. Excessive GPU overclocking, heat, or even accumulation of dust particles may result in artifacts on the screen. You might even notice that the graphics in your games are blurred, particularly if the occasional artifact appears in an uncharacteristic location on the monitor.